App Studio Settings
These options affect how App Studio looks and works. There is also a hyperlink within the Settings dialog box, allowing you to clear the App Studio Recent Documents list.
To display the settings, click on File → Settings, in the top left-hand corner of the App Studio window.
The Settings dialog box will be displayed:
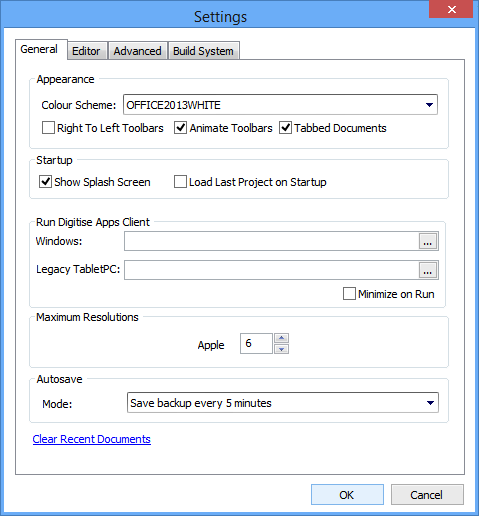
Appearance Category
Colour Scheme
Choose a colour scheme for the App Studio window.
Default value: OFFICE2013WHITE
Right To Left Toolbars
Ribbon and caption will be right-justified.
Default value: Off
Animate Toolbars
This option is no longer used and can be ignored.
Default value: On
If this option is selected, tabs will be displayed at the top of the App Studio Workspace representing the currently open items. For example, each form, Script Editor window or Data Source which is open in the Workspace will have its own tab displayed at the top of the Workspace and one way you can switch between items is by clicking on the appropriate tabs. If there are more tabs than can fit in the space available, you can display a list of all open windows by clicking on the  button in the top right-hand corner of the Workspace Pane. A list of open windows will drop down and you can select the one you want to bring to the foreground by clicking on it in the list.
button in the top right-hand corner of the Workspace Pane. A list of open windows will drop down and you can select the one you want to bring to the foreground by clicking on it in the list.
Default value: On
Startup Category
Show Splash Screen
If this option is selected, App Studio will display a copyright splash screen when loaded. Deselect the option to stop this splash screen appearing.
Default value: On
Load Last Project on Startup
Last Project will automatically be loaded when App Studio starts.
Default value: Off
Run Digitise Apps Client Category
Windows
Specifies location of the Digitise Apps Windows Desktop Client, DigitiseAppsClient.exe. This option is required by the App Studio 'Run Project' feature, available from the Project group on the Home tab of the App Studio's Ribbon, which is used to facilitate testing Windows Platform apps during the development process. Include a full path and the file name.
If the current Project includes the Windows Platform in its Target Platforms but the client has not been specified here, the Run option will be disabled.
Legacy TabletPC
This option is no longer used and can be ignored.
Minimize on Run
When using the Run Project option to test an app you are developing using the Windows version of the Digitise Apps Client, this option allows you to automatically minimize App Studio when the Client loads. When you close down the Client, App Studio will automatically restore the window to view.
Default value: Off
Maximum Resolutions Category
Defines the maximum number of potential screen resolutions which should be available on the Target Platforms dialog box for Apple devices. By default, this is set to 6, which covers the default predefined resolutions available for the Apple Platform.
The option allows you to provide user defined resolutions which could be used if your device isn't covered under the predefined resolutions. Increasing the value of this option above 6 will provide Spare entries in the Target Platform dialog box which you can set to any resolution you require.
Default value: 6
Autosave Category
The Autosave facility can be used to regularly automatically save a copy of the current Project in case of system failure before the Project has been saved. This option allows you to enable/disable the AutoSave feature and determine the time period for taking the backup copy.
To disable AutoSave, set this option to Disabled.
To enable the feature, set this option to one of the other values specifying how often you want the backup to be saved.
Default value: Save backup every 5 minutes
Clear Recent Documents
Click on this hyperlink at the bottom of the window to clear the Recent Documents list available on the Ribbon's File tab.
General Category
Font
Specifies the font to use in the Script Editor.
Default value: Courier New
Size
Specifies the font size to use in the Script Editor.
Default value: 9
Display items
Allows you to specify different colours for different aspects of the Script enabling you to easily distinguish different parts of the Script's syntax visually.
Select an item in the list to display the current colour scheme for that type of item in the options to the right. You can then edit the colours within these options if required – see below.
Default value: Depends upon the item selected in the list.
Item foreground
Specifies the colour to use to display text for the object type specified in Display items above.
Default value: Depends upon the item selected in the list.
Item background
Specifies the background colour to use for the object type specified in Display items above.
Default value: Depends upon the item selected in the list.
Sample
Displays a sample of text as it will appear using the colours selected in the Item foreground and Item background options above.
Show line numbers
Specifies whether you want line numbers to be displayed within the Script Editor.
Default value: On
Default Button
Reset the Editor tab options back to their shipping default values.
Publish Category
Publish Files to Database
When publishing, Project files are written into the App Server Configuration Database.
Default value: On
Warn User of Unused Resources
If selected, when publishing a Project, App Studio will display a warning if any resources listed in the Resources Pane are not used by any Controls. Note that it only checks the Controls and not within Scripts.
Default value: On
Publish using Temp Directory
Allows you to choose between using the Windows Temp directory or My Documents to store temporary files created when publishing a Digitise app. If selected the Temp directory will be used, otherwise My Documents will be used.
Versions of MX, the predecessor of Digitise Apps, prior to v4.1 used a folder under My Documents and this option was included to allow backward compatibility when upgrading. If you deselect this option, Digitise Apps will use the following folder to create temporary files during publishing:
C:\Users\<user>\Documents\ndl-metascybe\MX\Publish
Default value: On
Disable Syntax Checking on Publish
Allows you to turn off syntax checking of your awi Scripts when publishing your Digitise apps.
By default, this option is not selected and App Studio will automatically perform a syntax check before it publishes an app using either the Publish to Server or the Publish to Local System options available from the Publish Project button on the Ribbon's Home tab. If you don't want this check to be performed, select this option.
When building Standalone Apps, if you choose to publish the app to the server at the same time, a syntax check will be performed, if this option allows syntax checking.
The Publish to Package option does not perform this check whatever the setting of this option.
Default value: Off
Publish to PocketPC Storage Card
This option is no longer used and can be ignored.
Storage Card Name
This option is no longer used and can be ignored.
Miscellaneous Category
Make Snapshot Pretty
Prevents snapshots (screen grabs) of forms including design-time graphics.
Default value: On
Cache Bitmap Resources
If selected, App Studio will store a Project's bitmap images in memory whilst the Project is open allowing forms containing pictures to be redrawn more quickly. If the option is not selected, the images will be read from disc every time the image is redrawn. If you have large bitmaps, caching the images takes more memory but means you can work more quickly.
Default value: On
Default BlackBerry Font Increment
This option is no longer used and can be ignored.
Default Android Font Increment
The number of Point sizes by which a font will be automatically increased above the size specified within the Style assigned to it when drawn on an Android device. This option is useful for multi-platform environments where a bigger font is required on Android devices than on other devices. For example, if the option is set to 3 and a style has a font size of 9, on a Windows device the font will be drawn at a size of 9 points and on an Android device at a size of 12 (9+3) Points.
This option provides a default system value for this feature but you can change it on a per Project basis within the Properties for an individual Project. Note that this value is only imported into a Project when the Project is created; changing the default value here later will not affect any existing Projects.
Default value: 1
Synchronise Form Views
If selected, when you change the screen resolution you are viewing for the current form, all other forms for the same Platform which are open in App Studio's Workspace will automatically be changed to the same resolution view. For example, if you have a Landscape and Portrait resolution specified for the Android Platform and you open three forms, changing one of the open forms from viewing Landscape to Portrait, will change the other two forms to the Portrait resolution as well.
In addition, opening another form or creating a new form will cause them to be opened at the same resolution as the current form is using.
If you deselect this option, changing the viewed resolution of one form will not affect that of other forms for the same Platform.
Default value: Selected
This option affects the behaviour of the Property Grid used to display the Properties for different elements of a Digitise Apps Solution, such as a form or Control.
By default, the option is selected which means:
-
If you select multiple Controls on a form the Property Grid will display only the Properties common to all selected items and the Property values will only be displayed where all selected Controls share the same value. Modifying a Property will set the new value for all selected Controls.
-
The Target Type Property will have an additional item on its drop-down list: All Targets. Selecting this option before making any changes to the Target Properties for a form or Control will apply the changes to the form or Control under all Target Platforms even those for different device types.
Deselecting this option will disable the above features and the Property Grid will work as follows instead:
- If you select multiple Controls on a form, only the Properties for the last selected Control will be displayed.
- The Target Property will not include the All Targets option in its drop-down list and changes to the Target Properties will only affect the currently selected Target group.
Default value: Selected
Classic Form Design Mode
This option allows for backward compatibility with MX, the predecessor of Digitise Apps. In MX v10.3 changes were introduced to the way forms are displayed in the App Studio Workspace. If you are an existing user of MX and prefer the way forms were previously displayed, you can return to the original display method by selecting this option.
Default value: Deselected
Specifies the default location under which your App Studio Projects will be saved. If you want to use a different default location, you can specify the required path here.
If you want to change the location for a single project, you can specify the location when you create a new project or save the project in App Studio using Save As rather than Save, which allows you to choose where you want to store your project.
Note when you click on the OK button to close the Settings dialog box, if you have entered a username and password here, App Studio will check the validity of the credentials entered and if invalid will display a message warning you.
Build Web Service Category
Web Service URL
Specifies the URL required to access the remote Digitise Apps Build System used to generate Standalone Apps and pre-configured Digitise Apps Clients for Android, iOS and Universal Windows Platforms.
The address should automatically be entered here and should only be changed if we notify you that a change is required. If you edit this field unnecessarily, you will not be able to access the Digitise Apps Build System.
At the time of writing the Build Service address should read:
https://mxbuild.ndl.co.uk/NdlBuildService.asmx
Default value: Specifies the current URL
Organisation
This option specifies the name of your organisation as registered with the Digitise Apps Build System.
When you register with the Build System you will be sent an e-mail providing your username and password for the system. This e-mail will also include the organisation name. The name you enter in this option must exactly match the organisation name as it appears in your registration confirmation e-mail.
E-mails will be sent from mx.build@ndl.co.uk.
Default value: blank
Username
Enter your username for the Digitise Apps Build System – this will have been e-mailed to you when you registered to use the Build System.
Default value: blank
Password
Enter your password for the Digitise Apps Build System – this will have been e-mailed to you when you registered to use the Build System.
After registering, we recommend that you enter your password from your registration confirmation e-mail here and then use the Change Password button below to change the password to a more secure password of your choice.
The password is saved to the registry in an encrypted format.
Default value: blank
Upload your code-signing Certificates and Provisioning Profiles for Apple and Universal Windows Platforms.
When you click this button the Manage Certificates dialog box will be displayed:
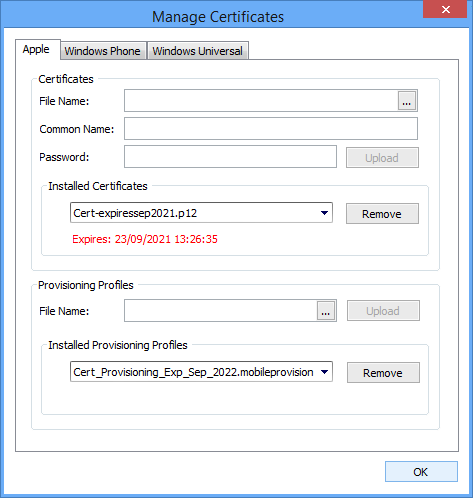
This dialog allows you to upload the relevant files to the Digitise Apps Build System for the different Platforms. Once you have uploaded files to the Build System, anyone registered with the Build System from your organisation will be able to select the files to be used to sign their Standalone Apps or pre-configured Digitise Apps Clients.
You can ignore the Windows Phone tab, as Windows Phones are no longer supported.
Standalone Apps and pre-configured Digitise Apps Clients for the Apple Platform require a Distribution Certificate and Provisioning Profile. Once you have obtained these files from the appropriate Apple developer web site, you then need to upload them to the Build System from this dialog box. For more information about these files and how to obtain them see Develop Digitise apps for Apple Devices.
To upload an Apple Distribution Certificate and/or Provisioning Profile, click on the Apple tab, if it isn't already selected. The picture above shows the dialog with the Apple tab selected.
The Certificates section within the dialog allows you to specify and upload a Distribution Certificate and the Provisioning Profiles section allows you to upload a Provisioning Profile.
-
The Build System will e-mail you to notify you when a Provisioning Profile, which has been uploaded to it, is about to expire. An e-mail will be sent 1 month before the Profile expires and then again 1 week prior to the expiry and finally the day before, unless the Profile is renewed beforehand. The e-mails will be sent to all registered users of the Build System within your organisation.
You can also check the expiry date of a Provisioning Profile used to build a Digitise Apps Client or Standalone App from the Settings within the Client or Standalone App - for more information see Configure Standalone Apps on Apple Devices and Configure the Digitise Apps Client on a Developer's Test Apple Device.
Certificates section
File Name
Enter the name of your Distribution Certificate here or use the browse button,  , to display a standard Windows Open dialog box to locate and select the file. A Distribution Certificate will have a '.p12' file extension. If you are typing the name in, you must include the full path with the file name.
, to display a standard Windows Open dialog box to locate and select the file. A Distribution Certificate will have a '.p12' file extension. If you are typing the name in, you must include the full path with the file name.
Common Name
Enter the common name you assigned to the Certificate when creating it.
Password
Enter the password used to create the '.p12' file.
Upload button
When you have entered the required information in the fields above, click this button to upload the Distribution Certificate to the Digitise Apps Build System.
Installed Certificates
Provides a list of Certificates which have previously been uploaded to the Digitise Apps Build System. Click on the  button to display the list of Certificates. Selecting a Certificate from the list will display the Certificate's name with its expiry date below it. If the Certificate is in date, the expiry date will be displayed in black text; if it has expired, it will be displayed in red, as in the picture above. You can use this to check when a Certificate will expire.
button to display the list of Certificates. Selecting a Certificate from the list will display the Certificate's name with its expiry date below it. If the Certificate is in date, the expiry date will be displayed in black text; if it has expired, it will be displayed in red, as in the picture above. You can use this to check when a Certificate will expire.
Remove button
Click this button to remove the Distribution Certificate currently displayed in the field to the left of this button from the Digitise Apps Build System's list of Certificates. You will be asked to confirm you want to remove the file before it is removed. Once removed, registered users from your organisation will not be able to use this Certificate to code sign Standalone Apps or pre-configured Digitise Apps Clients.
Provisioning Profiles section
File Name
Enter the name of your Provisioning Profile here or use the browse button,  , to display a standard Windows Open dialog box to locate and select the file. A Provisioning Profile will have a '.mobileprovision' file extension. If you are typing the name in, you must include the full path with the file name.
, to display a standard Windows Open dialog box to locate and select the file. A Provisioning Profile will have a '.mobileprovision' file extension. If you are typing the name in, you must include the full path with the file name.
Upload button
When you have entered the name of your Provisioning Profile, click this button to upload it to the Digitise Apps Build System.
Remove button
Click this button to remove the Provisioning Profile currently displayed in the field to the left of this button from the Digitise Apps Build System's list of Certificates. You will be asked to confirm you want to remove the file before it is removed. Once removed, registered users from your organisation will not be able to use this Provisioning Profile to code sign Standalone Apps or pre-configured Digitise Apps Clients.
When you have finished in this dialog box, click on the OK button to return to the App Studio Settings dialog.
Standalone Apps and pre-configured Digitise Apps Clients for the Universal Windows Platform require a code-signing Certificate. Once you have created or obtained a Certificate, you then need to upload it to the Build System from this dialog box. For more information about how to create or obtain a code-signing Certificate see Develop Digitise apps for Windows Devices.
To upload a Certificate, click on the Windows Universal tab, if it isn't already selected:
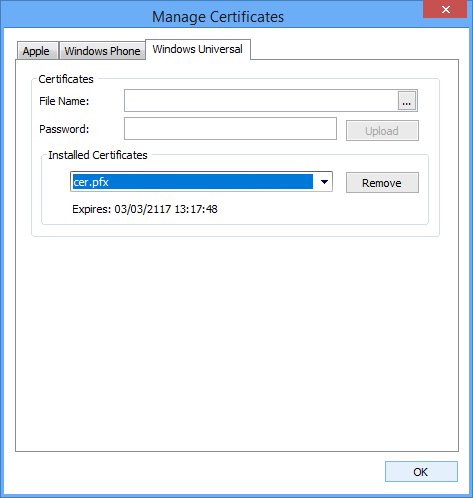
Certificates section
File Name
Enter the name of your code-signing Certificate here or use the browse button,  , to display a standard Windows Open dialog box to locate and select the file. Your Certificate will have a '.pfx' file extension. If you are typing the name in, you must include the full path with the file name.
, to display a standard Windows Open dialog box to locate and select the file. Your Certificate will have a '.pfx' file extension. If you are typing the name in, you must include the full path with the file name.
Password
Enter the password used to create the '.pfx' file.
Upload button
When you have entered the required information in the fields above, click this button to upload your Certificate to the Digitise Apps Build System.
Installed Certificates
Provides a list of Certificates which have previously been uploaded to the Digitise Apps Build System. Click on the  button to display the list of Certificates. Selecting a Certificate from the list will display the Certificate's name with its expiry date below it. If the Certificate is in date, the expiry date will be displayed in black text; if it has expired, it will be displayed in red, as in the picture above. You can use this to check when a Certificate will expire.
button to display the list of Certificates. Selecting a Certificate from the list will display the Certificate's name with its expiry date below it. If the Certificate is in date, the expiry date will be displayed in black text; if it has expired, it will be displayed in red, as in the picture above. You can use this to check when a Certificate will expire.
Remove button
Click this button to remove the Certificate currently displayed in the field to the left of this button from the Digitise Apps Build System's list of Certificates. You will be asked to confirm you want to remove the file before it is removed. Once removed, registered users from your organisation will not be able to use this Certificate to code sign Standalone Apps or pre-configured Digitise Apps Clients.
When you have finished in this dialog box, click on the OK button to return to the App Studio Settings dialog.
Change Password Button
Change your password for the Digitise Apps Build System to a new password of your choice.
Clicking this button will display the Change Password dialog box. You will need to enter your current password and then type in your new password twice for security. Click the OK button to save the change to your password, or click Cancel to close the dialog without changing your password. If you change your password, the new password will be saved to the registry in an encrypted format.